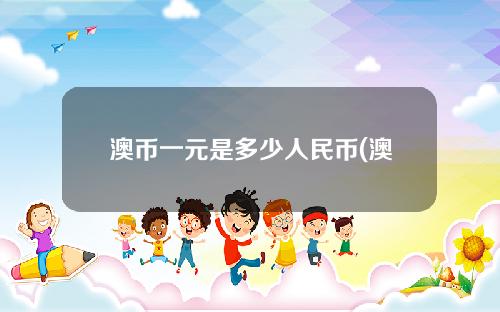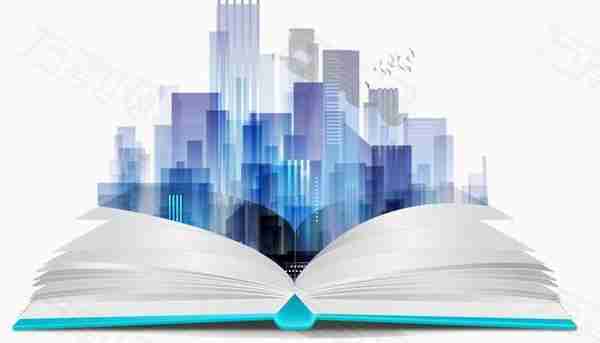准备
将VMware虚拟机安装到电脑上,具体安装步骤可以参考我的《Windows11安装VMware虚拟机》
将CentOS下载到本地,可以从阿里镜像站下载
http://mirrors.aliyun.com/centos/7.9.2009/isos/x86_64/
准备工作做好后,我们在桌面上打开VMware虚拟机
新建虚拟机
在桌面上找到VMware图标,双击打开

在主页中点击“创建新的虚拟机”按钮,打开新建虚拟机向导,在类型配置中选择典型安装,然后点击“下一步”按钮

在安装来源中,选择“安装程序光盘镜像文件(iso)(M)”选项,然后点击“浏览按钮”,选择准备好的CentOS7的ISO镜像文件,然后点击“下一步”

在打开的个性化Linux页面中,录入全名、用户名、密码及确认密码,然后点击“下一步”按钮

在命名虚拟机页面中,可以录入虚拟机的名称,在位置中可以选择存放虚拟机的位置,然后点击下一步

在指定磁盘大小页面中,可以设置磁盘的大小,我这里设置的是40GB,大家也可以根据自己的实际去设置,然后点击“下一步”

页面进入到完成页面,在完成页面中,点击“完成”按钮,完成新建虚拟机的操作

安装CentOS
完成虚拟机配置后,虚拟机会自动进入安装CentOS界面




等待安装完成,系统会自动重启,重启后,系统就安装完成了

点击用户名,然后输入密码,点击“Sign In”按钮,进入系统


设置
设置中文,找到设置按钮,然后打开

进入设置页面,然后找到Region&Language菜单,点击,将Language选项设置成“汉语(中国)”

然后重启一下,语言就转换完成

root登录,系统进入登录页面,在登录页面中点击“未列出”或者“Not listed?”

进入输入用户名页面,在用户名页面中输入用户名“root”,然后点击“下一步”

进入输入密码页面,在输入密码页面中输入,上边新建虚拟机时的密码,然后点击“登录”

系统就会以管理员的方式进入到系统中

虚拟机的一些其他设置
在虚拟机上,点击“编辑虚拟机设置”按钮,打开虚拟机设置页面


在虚拟机设置页面中,我们可以设置虚拟机的内存大小、处理器个数、网络适配器等;
具体的设置大家可以根据自己的实际情况进行设置