版权: 凌云物网智科实验室< www.iot-yun.com >
声明: 本文档由凌云物网智科实验室郭工编著!
作者: 郭文学< QQ: 281143292 guowenxue@gmail.com>
版本: v1.0.0
一、Linux操作系统
啥是Linux操作系统?
相信大部分人玩电脑都是从Windows系统的,但听说过Linux操作系统的同学没有几个!事实上在我们身边运行得最多的操作系统是Linux而非windows,并且绝大部分同学都玩过,只是你们不知道而已,非常典型的就是人手一部的安卓手机。可能有些同学会说安卓手机运行的是谷歌的安卓操作系统啊,怎么会是Linux呢?本质上,安卓系统就是在Linux操作系统上跑了一个Java的虚拟机,有了这个虚拟机之后就可以运行用Java编写的安卓应用程序了。下图是安卓操作系统的四层框架图:
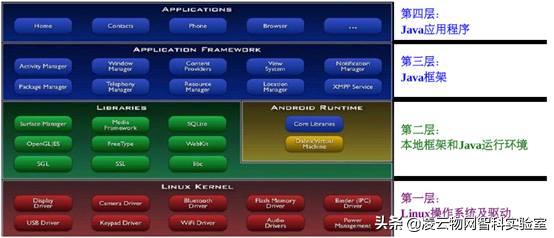
除了在手机和平板电脑上运行着Linux以外,其他地方也随处可见。家用的无线路由器、电视周边的机顶盒、马路上的监控摄像头、楼栋里水电表自动抄表的自动网关、人工智能AI领域等等。这些都是嵌入式Linux的应用场景。如果大家只是觉得Linux只是在这些“小儿科”的玩意上出现,那就有点井底之蛙了。当你们打开百度、新浪、腾讯、淘宝这些网站时,很多web服务器都是运行着Linux操作系统,下面是IDC 2017年统计的服务器操作系统的市场报告:
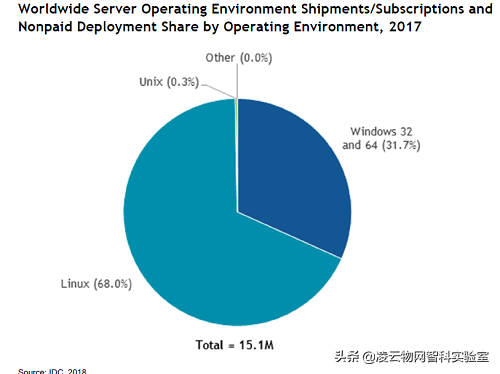
虽然 Linux 在个人桌面操作系统只有 2% 的市场占有率,除了在服务器领域占有很大的市场以外,但是对于超级计算机来说,Linux 用 99% 的市场占有率轻松地获取了统治地位。如果要将这个百分比细化到具体数量的话,500 台超级计算机中的 498 台运行着 Linux,剩余的两台超级计算机运行着基于 Unix 的操作系统。这些信息是由独立组织 Top500 (www.top500.org)收集的,每两年他们会公布已知的最快的 500 台超级计算机的细节。你可以打开这个网站,用以下条件筛选所需要的信息:国家、使用的操作系统类型、所有者等。
Linux的应用领域和岗位
常用的IT服务器有Linux、Unix和Windows操作系统,其中Linux因其稳定、开源、免费、安全、高效的特点,发展迅猛。随着云计算的发展,Linux在未来服务器领域仍是大势所趋!Linux操作系统主要有以下三大应用领域:
1. Linux作为企业级服务器的应用
Linux系统可以为企业架构web服务器、数据库服务器、负载均衡服务器、邮件服务器、DNS服务器、代理服务器、路由器等,不但使企业降低了运营成本,同时还获得了Linux系统带来的高稳定性和高可靠性,且无须考虑商业软件的版权问题。
2. 嵌入式Linux系统应用
由于Linux系统开放源代码,功能强大、可靠、稳定性强、灵活而且具有极大的伸缩性,再加上它广泛支持大量的微处理体系结构、硬件设备、图形支持和通信协议,因此,在嵌入式应用的领域里,从因特网设备(路由器、交换机、防火墙,负载均衡器)到专用的控制系统(自动售货机,手机,PDA,各种家用电器),LINUX操作系统都有很广阔的应用市场。特别是经过这几年的发展,它已经成功地跻身于主流嵌入式开发平台。
3. 个人桌面Linux应用
所谓个人桌面系统,其实就是我们在办公室使用的个人计算机系统,例如:Windows xp、windows 7、Mac等。Linux系统在这方面的支持也已经非常好了,完全可以满足日常的办公及家长需求。
总而言之,除了大家熟知的桌面操作系统被微软的Windows“一统江湖”以外,Linux操作系统在嵌入式系统、服务器和超算领域占有绝对的主导地位。随着Linux在中国市场的迅猛发展,国内Linux人才缺口逐渐凸显,Linux人才招聘也成了当前最热门的招聘之一。所以学习并掌握Linux操作系统的基本使用,是每一位IT从业人员都必须掌握的本领之一。
Linux是一个非常非常大的概念,想全部吃透是不可能的。理想的说,搞懂Linux就可以做所有的工作,个人更倾向于说想做什么样的工作,就需要重点学习Linux的那部分知识。按个人经验介绍下常见的Linux有哪些领域,并对应相关的岗位:
1)Linux应用
这部分严格来说不能算是Linux开发,只是在Linux部署配置相应的应用,譬如Web、网络服务等,职业发展包括网站后台开发、服务器性能优化、Linux运维等;
2)Linux定制
这部分涉及到Linux内核的开发和系统构建,主要工作是各种商业Linux操作系统的定制服务等,比如RedHat、Ubuntu等国外的大公司,当然也有国内的深度Linux(Deepin)、红旗(RedFlag)、起点操作系统(startOS)、优麒麟(UbuntuKylin)、中标麒麟(NeoKylin)等,这些公司的Linux操作系统主要推向政府部门。
3)嵌入式Linux开发
这部分主要是物联网、平板手机安卓、摄像头监控等嵌入式产品开发,几乎全部是C语言编程工作。其岗位分为两类,一类是Linux内核和驱动开发,主要是进入芯片以及使用芯片进行开发的公司,譬如Intel、Marvell、Atmel、NXP、Samsung、华为、中兴、联发科等。另一类是应用程序的开发,这里有海量的物联网相关产品研发的工作岗位机会。
下图是招聘网站前程无忧(www.51job.com)上搜索 Linux相关岗位和薪资情况:
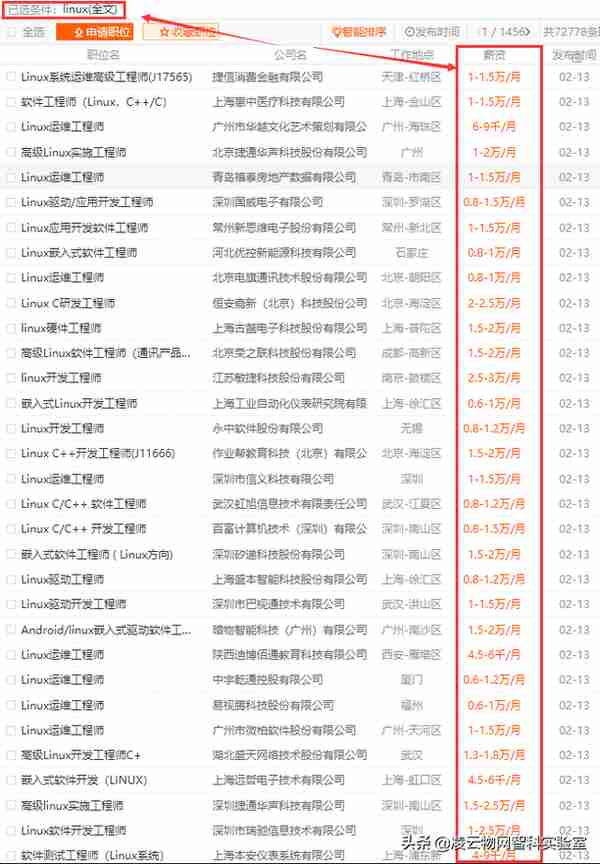
能够接触、了解、学习、玩Linux操作系统的大部分是计算机科学与技术(CS)、软件工程、计算机网络等偏软件专业的学生,而同为IT行业的电子、电信、通信、光信等偏硬件方向专业的同学,毕业之后如果想往技术方面发展的话,更多的是从事单片机相关产品研发工作。这类岗位的特性是既要懂硬件设计,也要能做C语言软件编程,此外工作待遇还不高,一般工作4~5年之后就会遇到职业瓶颈,薪资待遇都会上不去了。这主要是因为单片机的控制逻辑比较简单(当然PID等算法研究工作除外,这是单片机从业者的唯一壁垒),从事这类开发的人比较多并且很容易上手,工作几年后再想提薪就空间不大了,否则老板大不了再招一个性价比比较高的培养一下就够用了。下图是前程无忧单片机相关岗位和薪资情况:
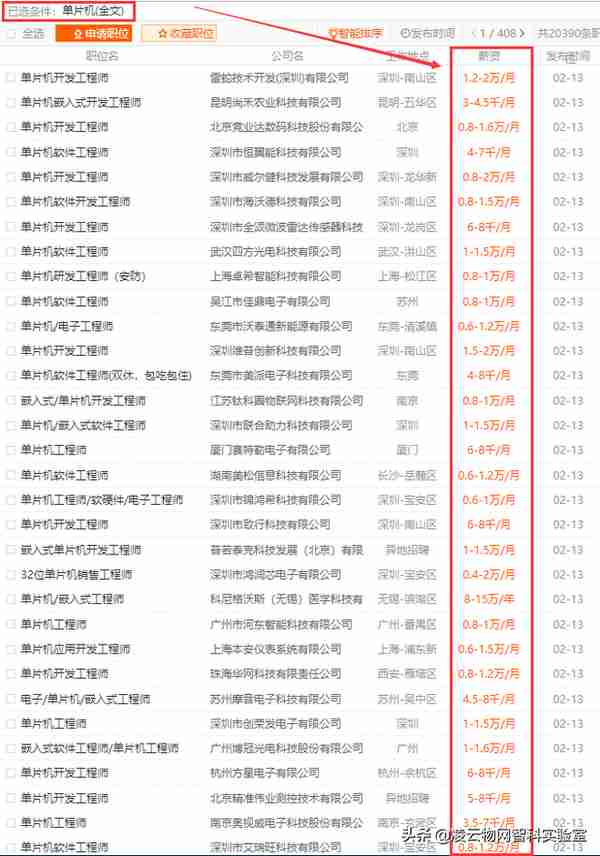
技术难度决定薪资,如果今后打算从事单片机产品研发的IT从业人员,一定要有自己的技术壁垒,这个壁垒要么是非常熟悉产品的核心算法、要么就是非常熟悉公司的业务逻辑。正是因为大部分的单片机研发人员的可替代性太强,工资待遇也上不去,所以工作几年之后,无论是薪资还是技术上想要有所突破都会考虑转行到ARM Linux嵌入式开发这个方向上来。但这个难度通常会有点大,其主要原因是ARM Linux研发需要掌握的知识面非常多,其中包括Linux的基本使用、较强的C语言和数据结构编程功底(单片机里的C语言只是小儿科)、计算机组成和操作系统原理、计算机网络和数据库操作等等,而工作几年后通常很少有人能够投入大量的时间、精力和激情来补充学习这些知识。此外单片机研发几年后会形成固定的思维逻辑,在学习ARM Linux系统时也会用这种单片机的逻辑来考虑问题,而这是不可取的,这就有点像习惯了Windows系统操作的人初次面对Linux命令行的那种不适应感一样。所以除非有很大的兴趣、决心和毅力,从单片机转型到ARM Linux开发上来不是一件容易的事,相反的是如果熟练掌握了ARM Linux系统开发,那么再来玩单片机会是轻而易举的事。在物联网嵌入式方向的研发上来看,我们不仅要懂嵌入式ARM Linux的研发,也要了解单片机的程序设计,单片机往往是是用来设计产品,而ARM Linux主要是连接整个系统。
Linux发行版本
如果今后有意向从事Linux操作系统的相关工作的话,第一件事就是要选择并安装一个Linux操作系统发行版本。一个典型的Linux发行版包括:通用的Linux内核,一些GNU程序库和工具,命令行shell,图形界面的X Window系统和相应的桌面环境,如KDE或GNOME,并包含数千种从办公套件,编译器,文本编辑器到科学工具的应用软件。这些发行版由个人,松散组织的团队,以及商业机构和志愿者组织编写。它们通常包括了其他的系统软件和应用软件,以及一个用来简化系统初始安装的安装工具,和让软件安装升级的集成管理器。世界上每天都有新的distribution在产生,也有在消失的。下面这个链接是不完全统计的Linux发行版本:
https://upload.wikimedia.org/wikipedia/commons/1/1b/Linux_Distribution_Timeline.svg
在众多Linux发行版本中,绝大部分都是基于Debian、Redhat和Slackware衍生出来的发行版本,国内使用最主流的Linux发行版本是Debian系列的Ubuntu和Redhat系列的CentOS和Fedora Core。不同的发行版本主要区别是集成的应用程序版本不同、安装程序的方式和命令不同、系统的配置文件不同,但绝大部分Linux命令都是通用的。所以学会一种Linux的基本操作,再玩别的Linux发行版本是非常容易的事。本人的Linux生涯从大学期间2004年的RedHat9开始,2007年工作后开始使用CentOS,最近因为很多公司都使用Ubuntu系统,所以教学平台从RedHat系列转战到了Ubuntu。
Ubuntu的母公司Canonical定期并有计划地不断发布其新版本,Ubuntu一直坚持每6个月发布一个新的版本,并致力于在该发行版的支持期内持续的发布安全和关键补丁。从2006年4月份开始每隔两年发布一个长期支持版(LTS,Long Term Support),2006年6月 Canonical推出第一个长期支持版本,并标记为Ubuntu 06.06 LTS,并保持每隔两年(偶数年的四月份)推出一个长期支持版的计划,这一年的xx.04版本则停止发布而是改为LTS版本。Ubuntu为普通桌面版本提供18个月的支持,从12.04版开始,Canonical对LTS版本的技术支持策略进行了调整,服务器版的支持周期仍然为5年。
在选定一个Linux发行版本之后,我们需要选择一个具体的版本。因为今后开发用的一些工具依赖低版本的gcc,所以这里我们不选择最新版本Ubuntu,而是使用Ubuntu-14.04 LTS。有时从Ubuntu官方站点(国外网站)下载有点慢,这时可以从国内镜像(如阿里云开源镜像)站点下载。下面是Ubuntu-14.04的下载链接地址:
阿里云镜像Ubuntu-14.04下载地址: https://mirrors.aliyun.com/ubuntu-releases/trusty/ubuntu-14.04.5-desktop-amd64.iso
阿里云开源镜像官方地址: http://mirrors.aliyun.com/
Ubuntu官方下载地址: https://www.ubuntu.com/download/alternative-downloads
二、虚拟机软件
在从事或希望从事Linux相工作时,我们首先需要在PC上安装Linux操作系统,但我们的电脑默认安装的都是Windows系统,并且大部分软件(譬如QQ、微信等)都只能在这上面运行,这样我们不可能把我们自己电脑上的Windows删除后重新安装Linux操作系统。
在当初没有虚拟机软件的时候,一种解决方案是在硬盘上安装双操作系统,即windows和linux,但当需要在两者之间进行切换时就必须重启电脑,比较麻烦。虚拟机软件可以使得用户在单台 PC 上运行 Linux、Windows 等多个操作系统,用户可以在虚拟机上重现服务器、桌面和平板电脑环境,无需重新启动即可跨不同操作系统同时运行应用。
VMware是全球台式电脑及资料中心虚拟化解决方案的领导厂商,VMWare Workstation是该公司出品的虚拟机软件,通过它可在一台电脑上同时运行更多的Windows、Linux、Mac OS X(苹果操作系统)、安卓操作系统等。 VWorkstation 还提供隔离的安全环境,用于评估新的操作系统(如 Windows 10)、测试软件应用和补丁程序以及参考体系结构。其中文官方站点:https://www.vmware.com/cn.html
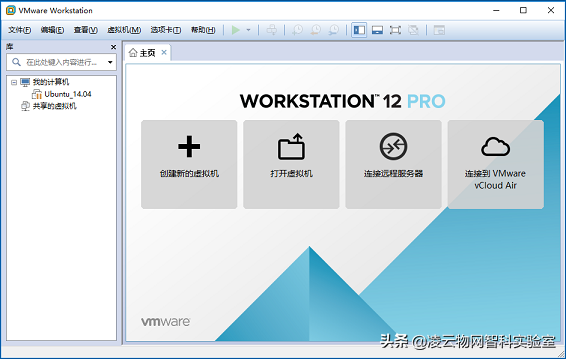
虽然虚拟机方面最受欢迎的是VMware,但有些笔记本电脑由于兼容性问题并不能运行VMware,这时我们可以选择另外一个开源、免费的虚拟机软件VirtualBox。其官方站点是: https://www.virtualbox.org/

VMware的虚拟机软件产品有VMware Workstation和VMware Player两种,其中VMware workstation正版需要购买授权,而VMware player是免费的。从名称上就能感觉到player即播放器,最初时VMware player是不能创建虚拟机的(只能打开由虚拟机软件创建的客户端),但现在的版本已经可以创建虚拟机了,基本的应用VMware player一般可以满足。但毕竟是免费软件,Workstation肯定要比Player功能强大,比如快照功能等。接下来我们会以VMware Workstation为例讲解虚拟机的安装,下面是Vmware软件的官方下载链接地址:
http://download3.vmware.com/software/wkst/file/VMware-workstation-full-15.0.2-10952284.exe
下载完成后后,鼠标右键“以管理员身份运行”安装虚拟机VMware软件:
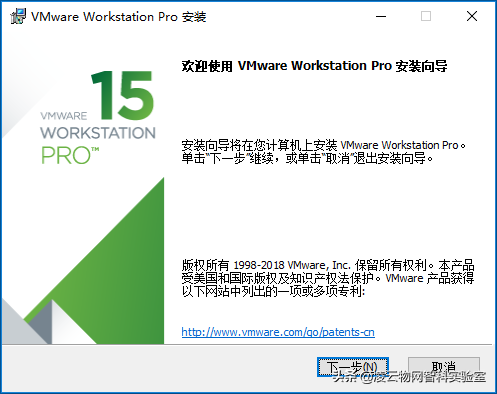
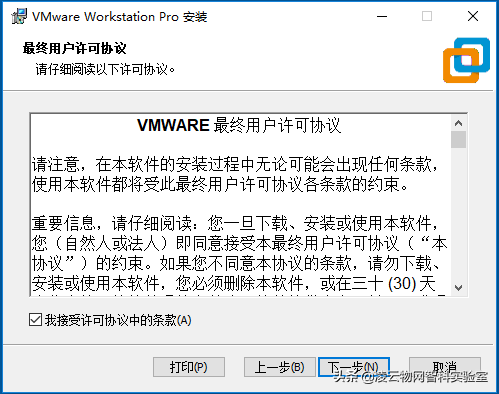
一般软件默认都会安装到C盘的 Program Files(x86)目录下,但一般不建议把软件都都安装到系统盘里。我习惯将软件都安装到D盘上,这时我只需要点击“更改...”,然后将C改成D即可。当然需要注意的一点事,所有的软件安装路径都不应该有中文,这是因为有些国外软件并不能支持中文,这样会导致安装失败或安装的软件不能正常运行。
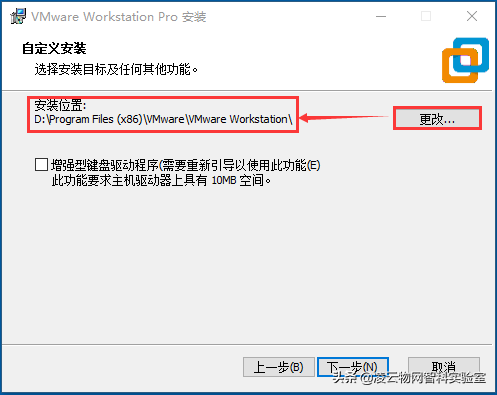
下面这两个选项选不选无所谓:
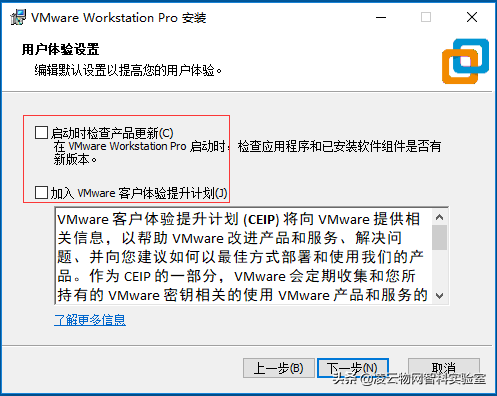
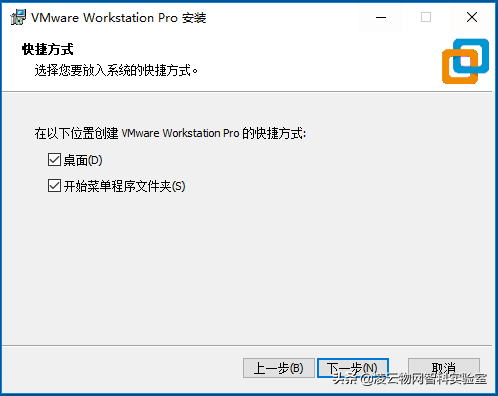
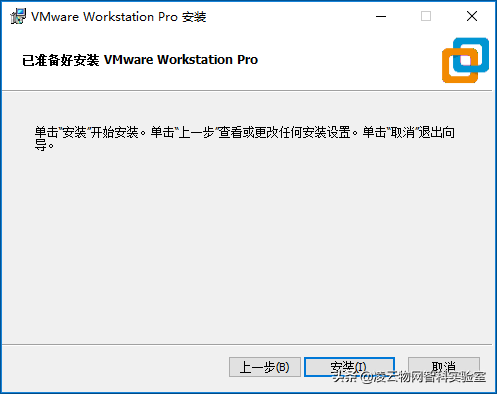
接下来等待安装完成:
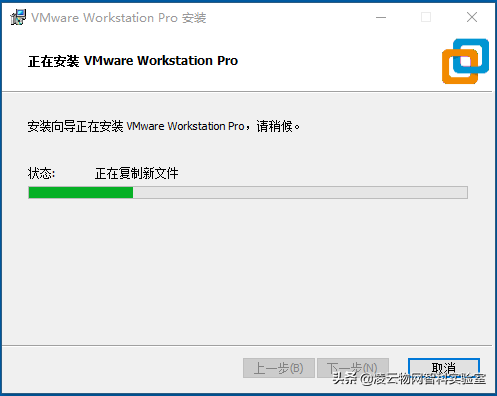

安装完成之后输入许可证密钥(下面任选一个),如下图所示:
YG5H2-ANZ0H-M8ERY-TXZZZ-YKRV8
UG5J2-0ME12-M89WY-NPWXX-WQH88
UA5DR-2ZD4H-089FY-6YQ5T-YPRX6
GA590-86Y05-4806Y-X4PEE-ZV8E0
ZF582-0NW5N-H8D2P-0XZEE-Z22VA
YA18K-0WY8P-H85DY-L4NZG-X7RAD
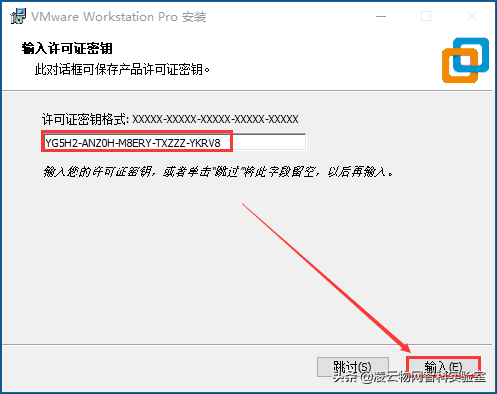
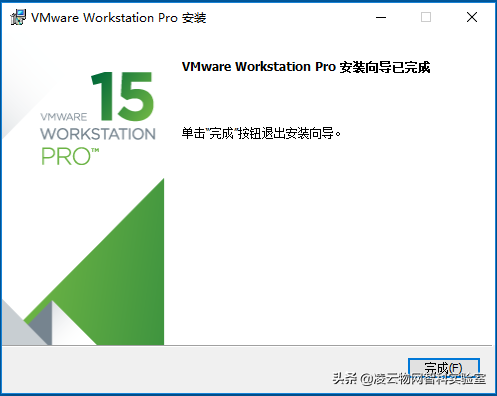
点击完成,即可完成VMware软件的安装。有了VMware软件,接下来我们就可以用它创建一台模拟电脑了。
三、创建虚拟机
运行安装好的VMware软件,点击主页上的“创建新的虚拟机”开始虚拟一台新的PC:
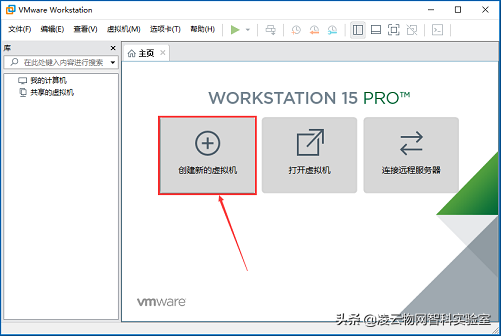
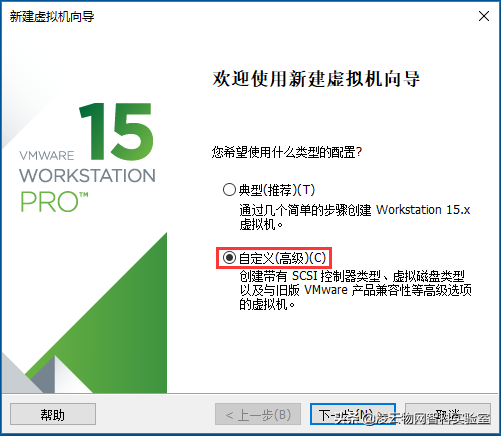
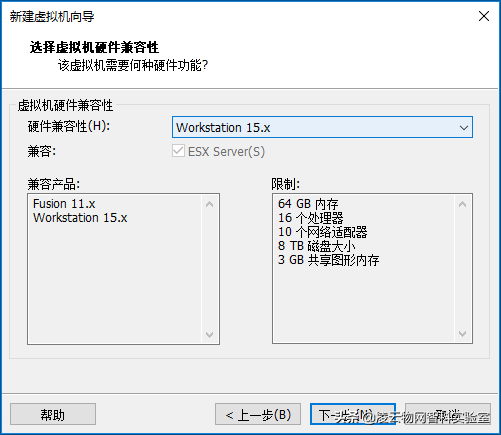
这里我们先不指定安装光盘,等虚拟机创建好之后再放入光盘安装虚拟机:
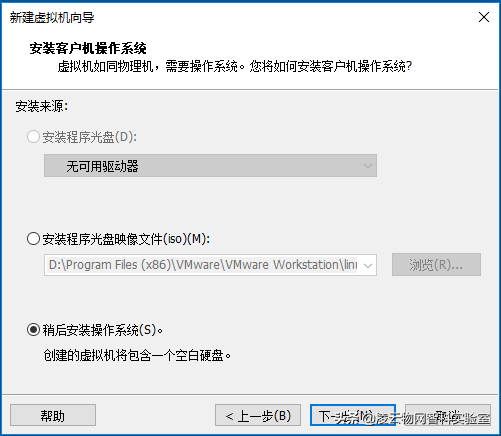
客户机操作系统选择Linux和发行版本 Ubuntu 64位,如果你的电脑安装的是32位的操作系统,那么就应该下载32位的Ubuntu安装光盘,同时这里选择Ubuntu:
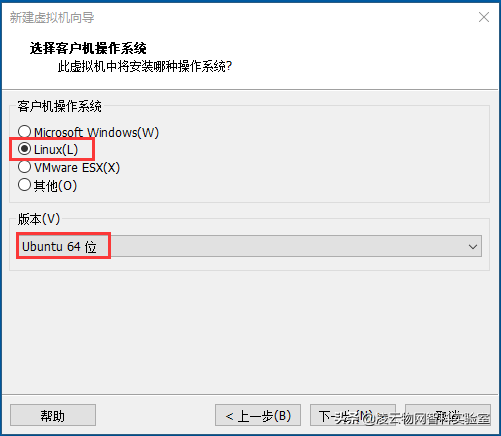
接下来需要指定虚拟机文件的存放位置,在自己的电脑硬盘上找一个空闲空间比较大的盘符,用来存放虚拟机软件,这个盘要求存储空间大于20G。然后建立虚拟机的存放位置,因为我们可以使用VMware创建多个虚拟机,所以可以创建一个Virtual Machines的文件夹,今后创建的所有虚拟机都存放到这个文件夹下。这里我们先创建一个Ubuntu-14.04的文件夹,用来存放接下来创建的虚拟机文件:
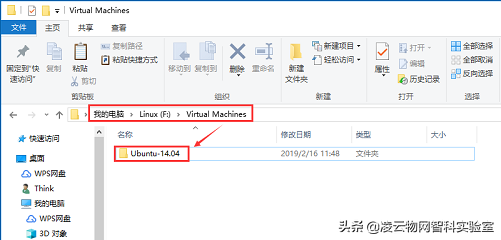
修改虚拟机名称和存放位置:
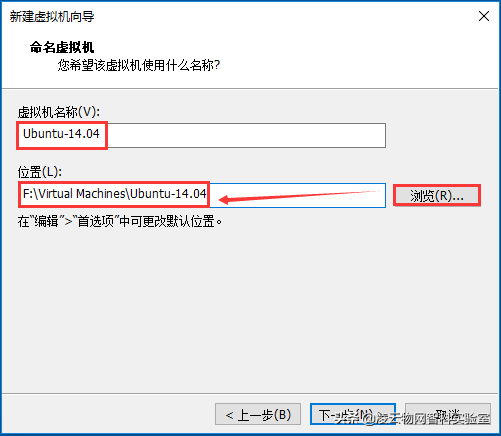
这里指定新创建的虚拟机的CPU个数和核心数,一般指定为1即可。如果自己的CPU处理能力不够强,指定多了可能会有点卡。
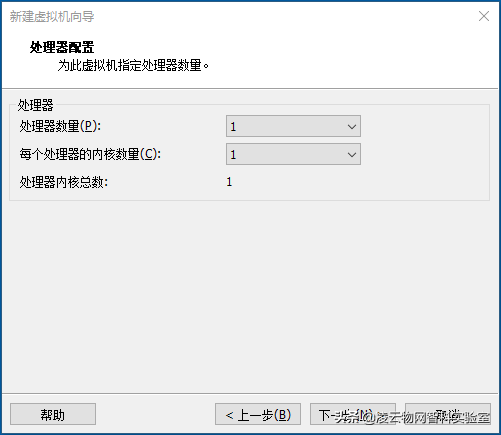
这里指定新创建的虚拟机的内存大小,这个根据自己电脑的内存大小来,如果自己电脑的物理内存小于4G,建议指定1G虚拟内存,否则可以指定2G的内存。这样将来虚拟机运行时虚拟机会快些,如果指定得太大,将来自己的Windows主机速度可能会变慢。这里没有一个绝对值,根据自己的电脑配置调整即可。
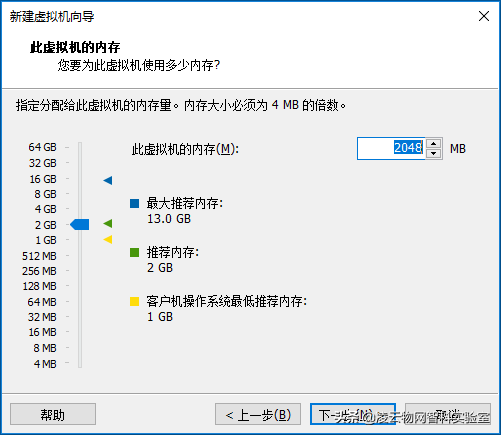
网络类型使用默认的NAT模式,这个NAT模式将会在自己的Windows下模拟生成一个虚拟网卡,在该模式下,物理主机上的Windows操作系统相当于一个路由器提供虚拟机Linux的上网,将来的学习过程中会对这几个模式作详细的讲解。
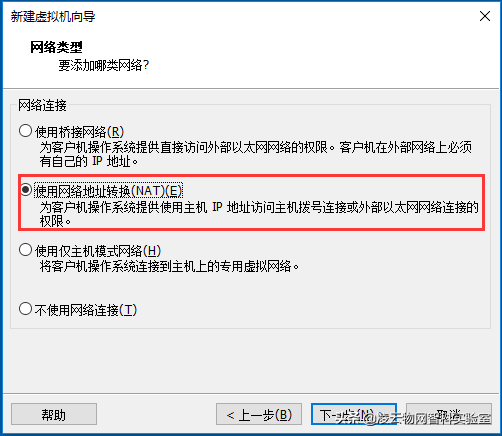
硬盘类型选择推荐的LSI Logic SCSI接口:
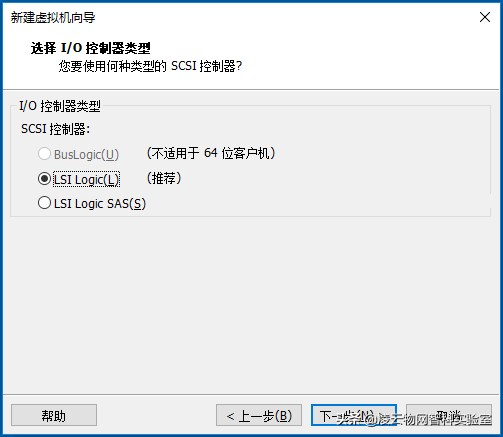
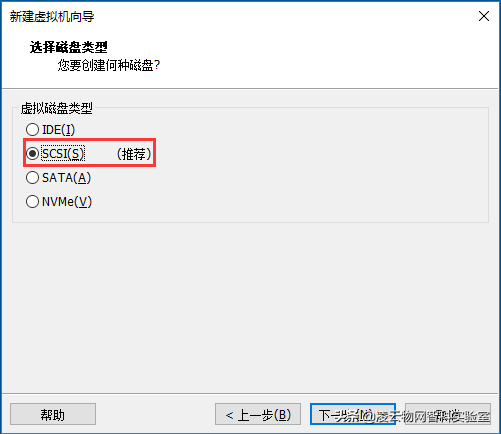
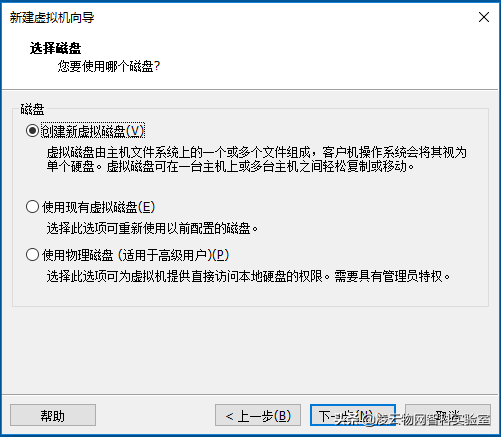
安装Ubuntu 64位一般需要20G硬盘,如果存放虚拟机的磁盘分区是NTFS的话,建议选择“将虚拟磁盘存储为单个文件”,这样今后硬盘文件将会持续增长到最大20GB。如果存放虚拟机的磁盘是FAT32文件系统的话,因为FAT32是32位文件系统,这样最大可支持的文件大小是4GB(2^32=4G),所以只能选择“将虚拟磁盘拆分成多个文件”:
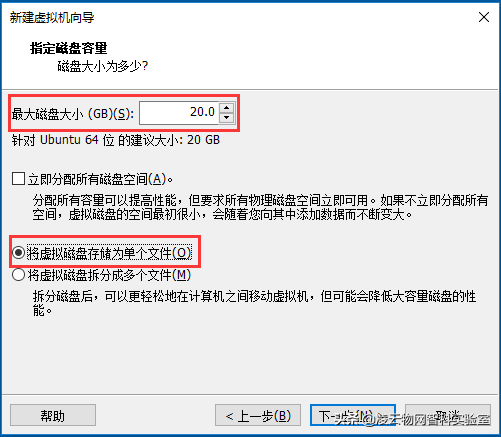
这里指定磁盘文件存放的地址为之前创建的虚拟机存放所在文件夹路径:
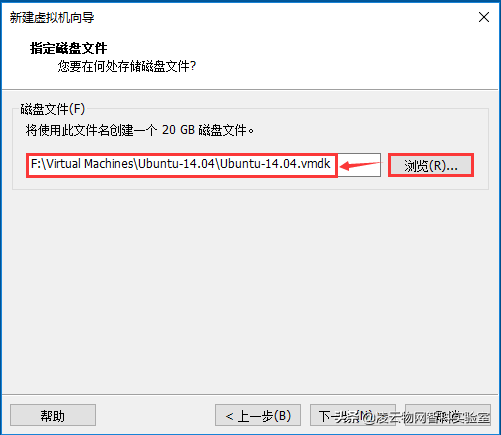
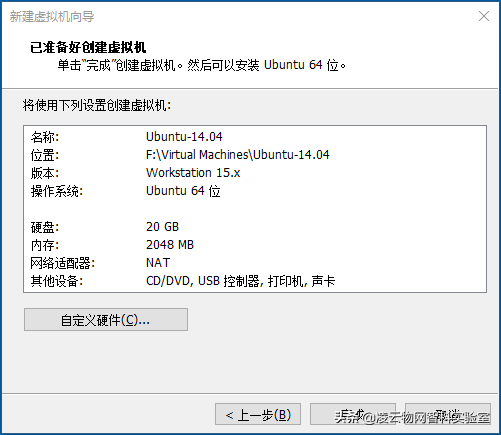
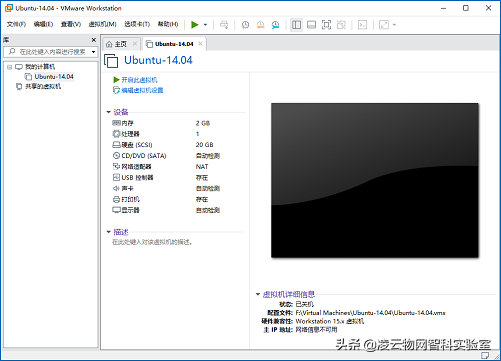
至此已经使用VMware软件创建好了一个虚拟机,也即模拟出了一台新的电脑。如下图所示,我们可以在安装路径下看看虚拟机究竟是啥玩意,其实他们也只是VMware软件能够识别的普通文件而已。这也意味着如果我们想把自己的虚拟机拷给别人,只需要拷贝这四个文件即可:
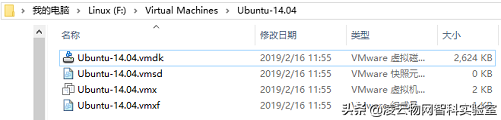
下面是一些常见的VMware文件说明:
- .vmdk 这个是虚拟机里存放文件的虚拟磁盘,虚拟机内的系统和所有文件都在这个文件中;
- .vmx VMware虚拟机配置。它是虚拟机系统文件,通常通过打开这个虚拟机文件以启动系统。CPU核心数、内存大小等都在这里配置,可以打开编辑;
- .vmsd VMware快照元素。VM快照和相关联的vmdk的字典文件,一般无需改动;
- .vmxf VMware组成员。该文件为虚拟机组team中的虚拟机的辅助配置文件,一般无需改动;
- .nvram VMware虚拟机非易变RAM,虚拟机的BIOS信息;
- .vmx.lck 磁盘锁文件。因为.vmdk虚拟磁盘文件有一个保护机制。为了防止多台虚拟机同时访问一个.vmdk虚拟磁盘文件带来的数据丢失和性能下降。每次启动虚拟机时,VMware Workstation会使用.vmx.lck的磁盘锁文件对.vmdk虚拟磁盘文件进行锁定保护。当虚拟机正常关闭,.vmx.lck磁盘锁文件自动删除。
- .vmware.log 这种log文件会有很多,vmware-0.log、vmware-1.log等等,用来记录vmware工作日志。不需要的话删除就行了。
在创建好虚拟机模拟出来一台新的PC之后,接下来我们就可以在这台电脑上安装新的操作系统了。
四、安装Linux操作系统
打开新创建好的虚拟机,点击“CD/DVD(DATA)”,在弹出的虚拟机设置里,选择“使用ISO映像文件(M)”,并在“浏览(B)...”里选择之前下载好的Ubuntu操作系统镜像文件 ubuntu-14.04.5-desktop-amd64.iso。这一步相当于我们买了电脑在安装操作系统时,将Ubuntu操作系统的安装盘放入到了电脑的CD/DVD光驱里:
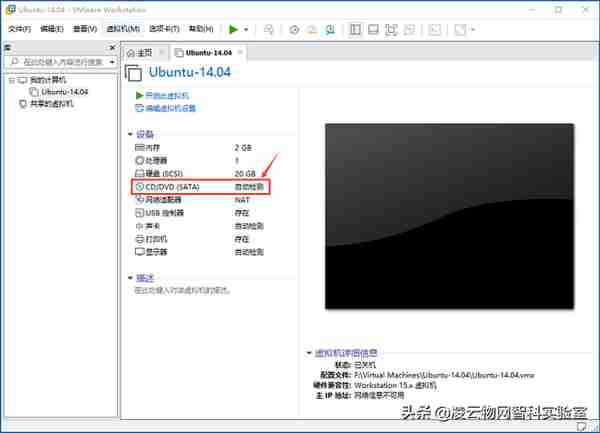
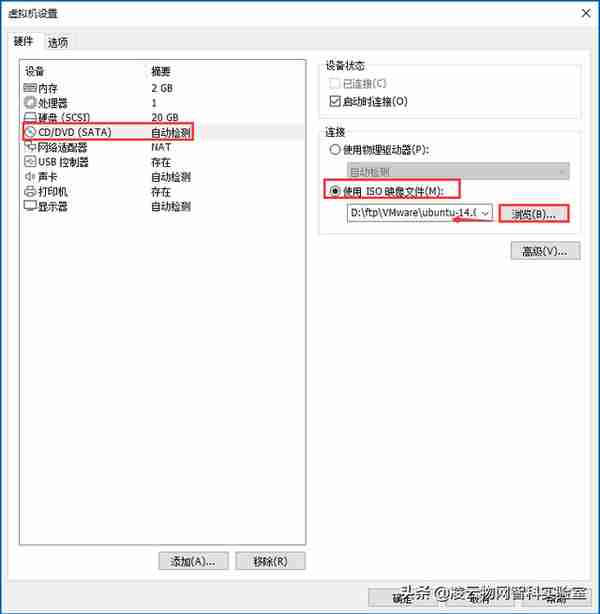
接下来点击启动按钮,开启虚拟机,如下图所示(两个按钮都可以):
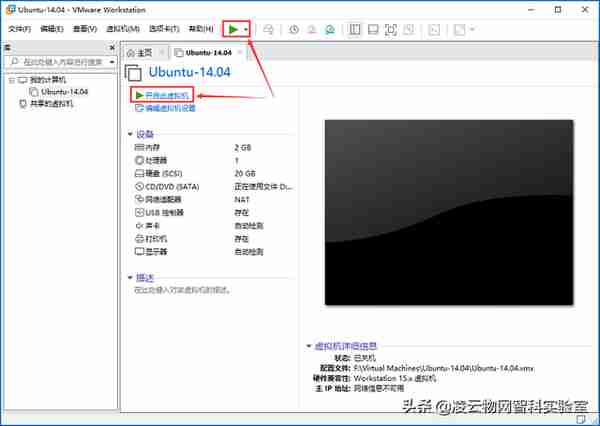
如果在启动虚拟机的过程中出现错误“此主机支持 Intel VT-x,但 Intel VT-x 处于禁用状态”的问题,如下图所示。Intel VT-x 即Virtualization Technology, 虚拟化技术,英特尔处理器内更出色的虚拟化支持Intel VT-x 有助于提高基于软件的虚拟化解决方案的灵活性与稳定性。
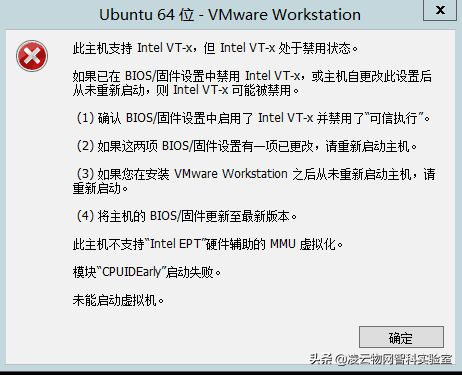
这时需要重启自己的电脑(不是VMware虚拟机),进入到BIOS里设置使能 Intel Virtualization Technology(Intel虚拟化技术)。每台电脑进入BIOS的方式不一样,一般是在电脑上电时按F2或Del键进入到BIOS,最好百度搜索自己笔记本电脑的相关型号+进入BIOS 关键字(如我的“thinkpad t470p 进入BIOS”),查找具体的方法。
进入到BIOS之后,设置使能Intel 虚拟技术。不同的电脑BIOS型号不同,这也意味着相关选项的位置、名称都有可能不一样,在修改BIOS设置之后,保存并重启电脑。电脑启动完成之后重新运行VMware软件,启动虚拟机继续开始接下来的安装过程。

虚拟机从光盘启动后,点击“Install Ubuntu”按钮,开始安装Ubuntu Linux操作系统。这里需要注意的是,一旦鼠标点击到虚拟机之后,光标将会被虚拟机捕捉。这时如果想切换回Windows操作系统的话,可以按Ctrl+Alt组合键弹出到Windows下,这个操作今后我们会经常用到。
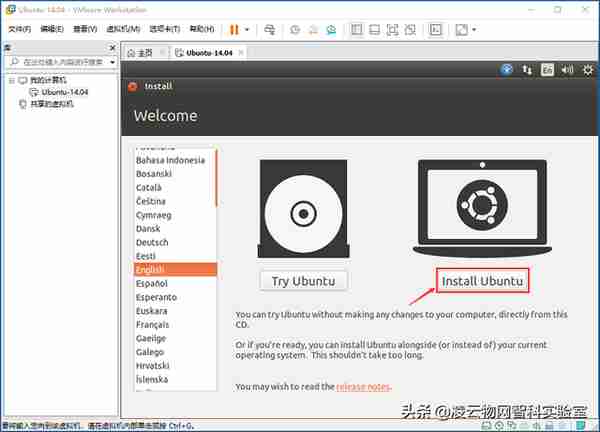
不要选择"Download updates while installing”和“Install this third-party software”,否则安装过程中会下载软件,比较慢。如果需要可以在安装完成之后,今后进入Ubuntu系统里再更新安装。
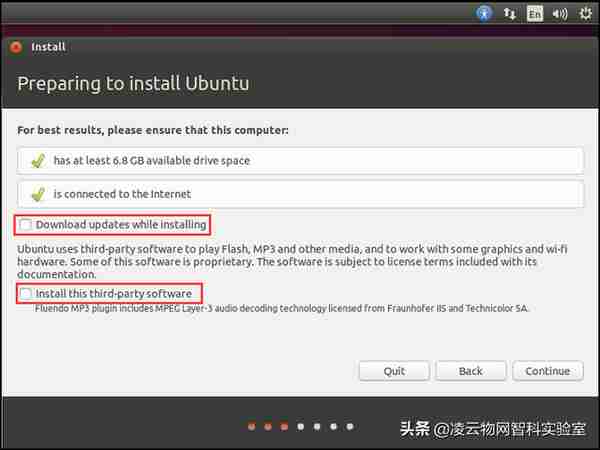
选择“Erase disk and install Ubuntu”,并忽略弹出的警告继续安装。
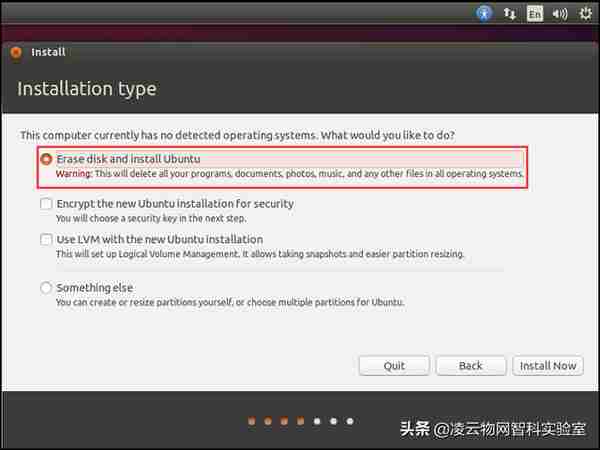
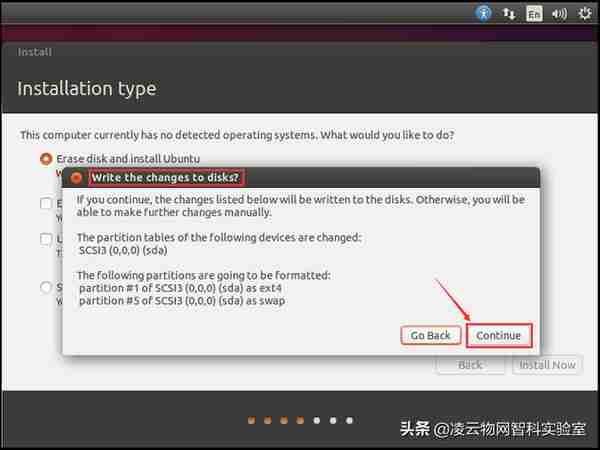
如果时区默认不对,则在下拉框中选择“Shanghai”,否则今后的时间可能不对。
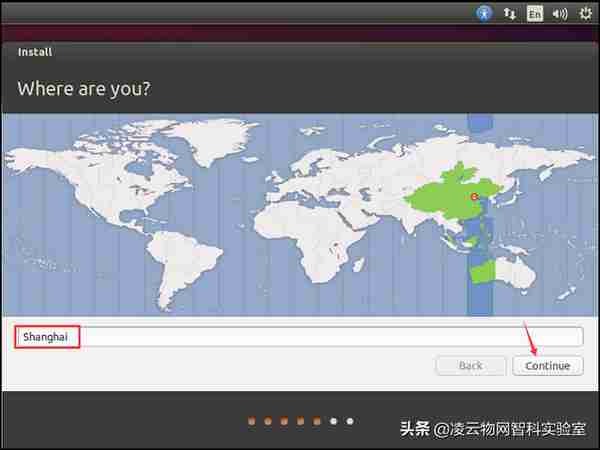
键盘类型使用默认的即可,在这个界面看不到“Continue”按钮,我们可以鼠标点在下面箭头标注的标签栏处,往左拖动窗口即可:
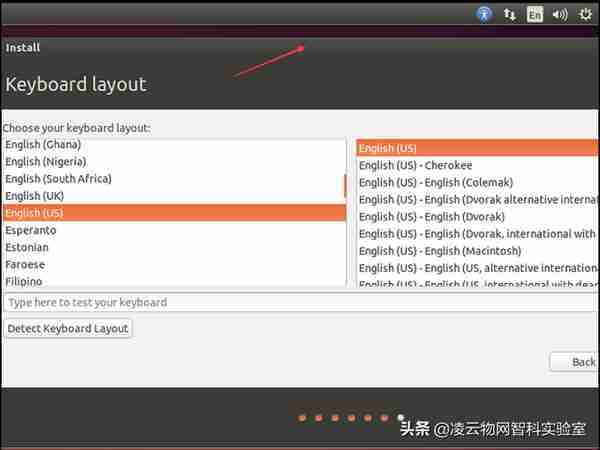
这里设置自己的电脑主机名和登录用的用户名和密码,密码设置框上的(Pick a username)用户名是今后登录系统的用户名:
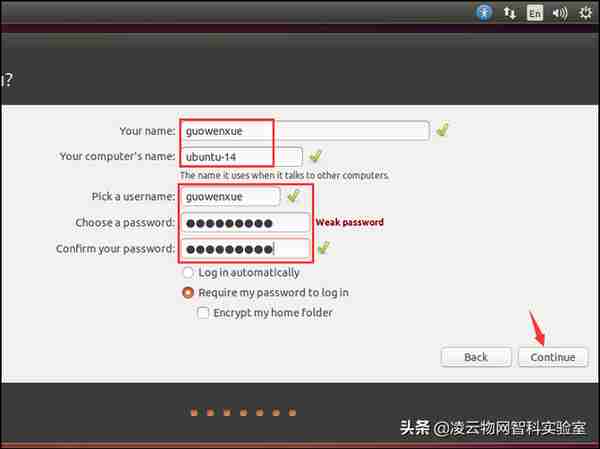
接下来就开始安装文件的拷贝过程,等待安装完成。
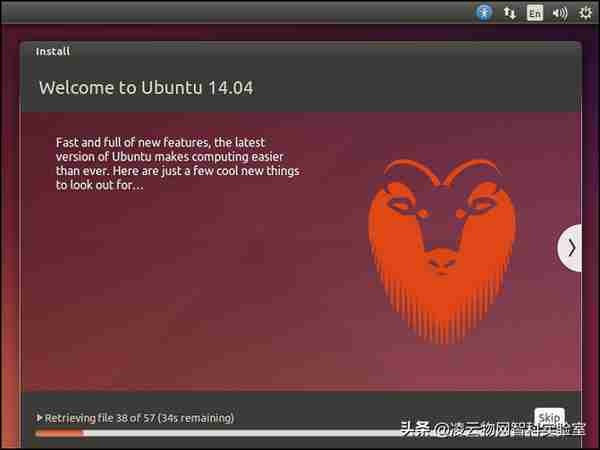
等待安装完成之后,系统将会提示重启,点击重启按钮重启系统。
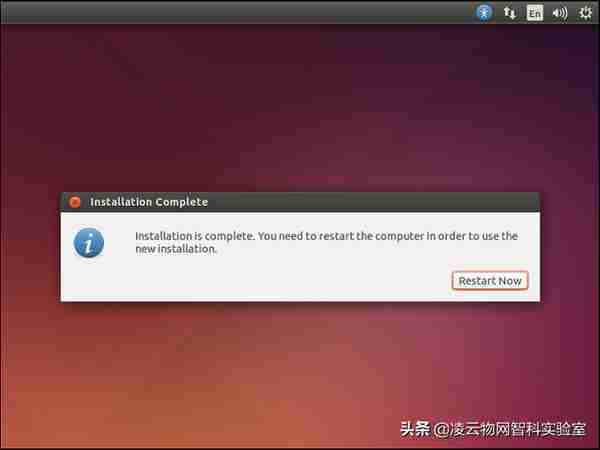
系统重启完成之后,将会提示登录的用户,我们点击用户并输入相应的密码即可登录到虚拟机Ubuntu系统中了。
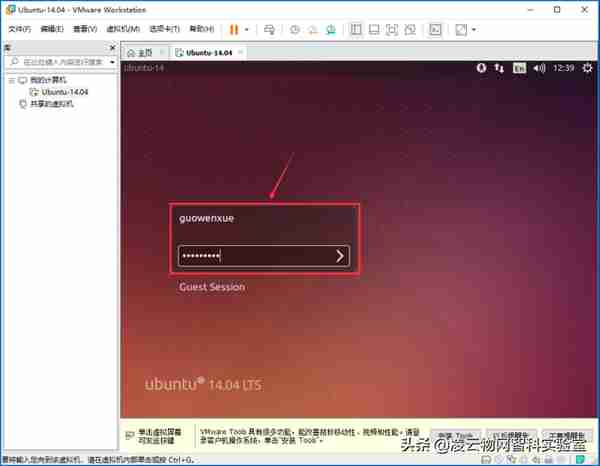
登录到系统之后,系统会提示可以升级系统,点击“Don't upgrade”按钮忽略这个升级提示,并不再升级。此外,我们可以按Ctrl+Alt组合键弹出光标到Windows下,点击“全屏最大化按钮”让屏幕最大化。因为现在没有安装VMware Tools,即使全屏Ubuntu系统界面也很小,这个问题将会在今后的Linux学习过程中解决。这里我们也可以点击关闭、挂起、重启按钮改变虚拟机的状态,挂起虚拟机的话是虚拟机执行到哪就停在哪,相当于windows的待机状态。今后我们在想关闭虚拟机时,一般点击挂起客户机,这样会省掉系统启动的过程。
现在我们首先点击“关闭客户机”关闭虚拟机,接下来把安装好的光盘从虚拟机中移除:
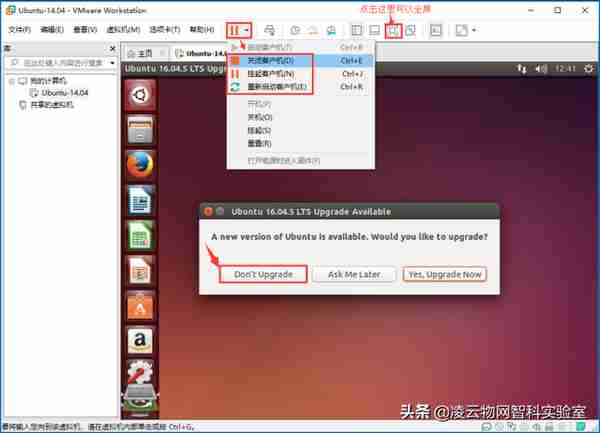
虚拟机关闭后,点击虚拟机里的“CD/DVD(DATA)”,在弹出的虚拟机设置里选择“使用物理驱动器(P):”即弹出安装光盘。
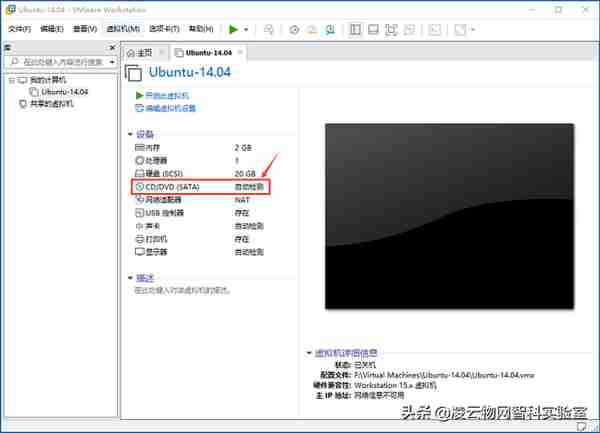
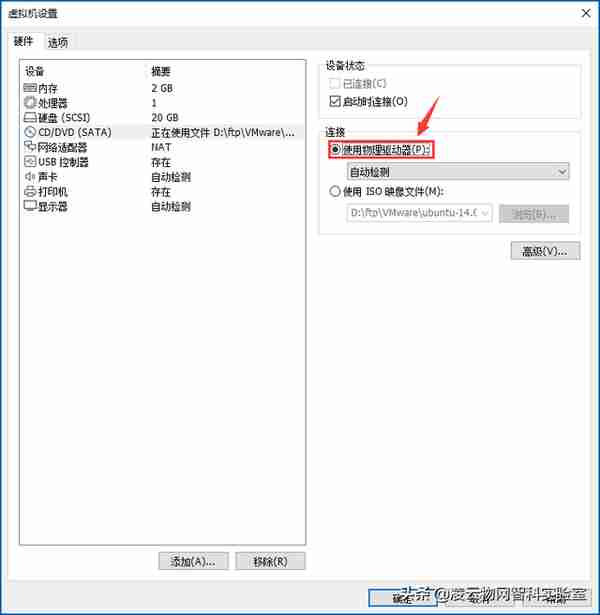
今后我们想再次打开虚拟机,只需点击虚拟机的启动按钮即可。如下图所示:
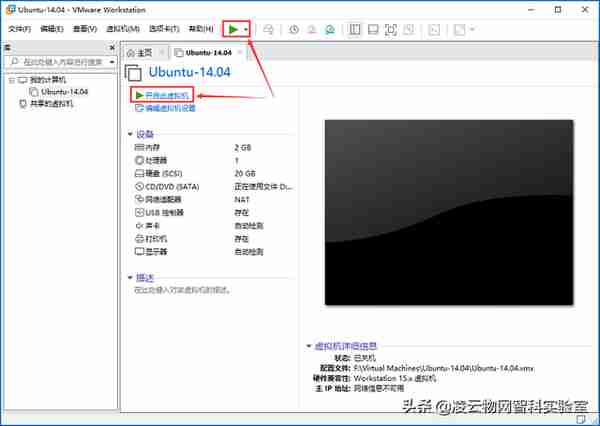
至此,虚拟机VMware安装Ubuntu的过程全部完成,欢迎大家来到Linux世界,Enjoy it !






